Mengapa Menggunakan SFTP di Sublime Text?
SFTP menawarkan beberapa keuntungan:
- Keamanan: SFTP menyediakan enkripsi sehingga data yang ditransfer aman.
- Kemudahan Akses: Mengelola file server dari editor teks langsung menghemat waktu dan meningkatkan produktivitas.
- Efisiensi: Mengedit file secara langsung di server tanpa perlu men-download dan meng-upload ulang.
Langkah-Langkah Konfigurasi SFTP di Sublime Text
Untuk mulai menggunakan SFTP di Sublime Text, ikuti langkah-langkah berikut:
- Instalasi Sublime Text
Langkah pertama yang harus Anda lakukan adalah mengunduh dan menginstal Sublime Text (Jika belum memiliki aplikasinya). Anda dapat mengunduh versi terbaru dari situs web resmi Sublime Text. Setelah mengunduh, ikuti petunjuk instalasi yang sesuai dengan sistem operasi yang Anda gunakan.
- Instalasi Package Control
Package Control adalah manajer paket untuk Sublime Text yang memungkinkan Anda menginstal plugin tambahan dengan mudah.
- Buka Sublime Text.
- Buka console dengan menekan `Ctrl + `` (tombol di bawah Esc).
- Masukkan kode berikut dan tekan Enter:
import urllib.request,os,hashlib; h = 'f94b4dd88c01c35318f4c3f0bd49b56f79e8d78f8f6a564a0db7f11e62e9b9ac'; pf = 'Package Control.sublime-package'; ipp = sublime.installed_packages_path(); os.makedirs(ipp, exist_ok=True); urllib.request.install_opener(urllib.request.build_opener(urllib.request.ProxyHandler())); by = urllib.request.urlopen('http://packagecontrol.io/' + pf.replace(' ', '%20')).read(); dh = hashlib.sha256(by).hexdigest(); print('Error validating download (got %s instead of %s), please try manual install' % (dh, h)) if dh != h else open(os.path.join(ipp, pf), 'wb').write(by) - Instalasi SFTP Plugin
Setelah Package Control terpasang, Anda dapat menginstal plugin SFTP.
- Tekan
Ctrl + Shift + Puntuk membuka Command Palette. - Ketik
Package Control: Install Packagedan pilih opsi tersebut. - Cari
SFTPdan instal paket yang muncul.
- Tekan
- Konfigurasi SFTP
Setelah plugin SFTP terpasang, Anda perlu mengkonfigurasi koneksi SFTP.
- Buat proyek baru atau buka proyek yang ada di Sublime Text.
- Tekan
Ctrl + Shift + Pdan cariSFTP: Setup Server. - Isi informasi yang diperlukan, seperti:
{ "type": "sftp", "host": "yourserver.com", "user": "username", "password": "password", "remote_path": "/path/to/your/project", "upload_on_save": true }- type: Tentukan tipe koneksi, yaitu "sftp".
- host: Alamat server Anda.
- user: Username untuk akses SFTP.
- password: Password untuk akses SFTP.
- remote_path: Jalur direktori di server tempat proyek Anda berada.
- upload_on_save: Jika true, file akan otomatis di-upload saat disimpan.
- Menggunakan SFTP
Setelah konfigurasi selesai, Anda dapat mulai menggunakan SFTP di Sublime Text.
- Mengedit File: Buka file di Sublime Text dan lakukan perubahan. Jika
upload_on_savediatur ketrue, file akan otomatis di-upload saat Anda menyimpannya. - Download File: Tekan
Ctrl + Shift + P, ketikSFTP: Download Filedan pilih file yang ingin Anda unduh. - Upload File: Jika Anda ingin meng-upload file manual, tekan
Ctrl + Shift + P, ketikSFTP: Upload File, dan pilih file yang ingin di-upload.
- Mengedit File: Buka file di Sublime Text dan lakukan perubahan. Jika
Kesimpulan
Menggunakan SFTP di Sublime Text memberikan banyak kemudahan bagi para pengembang yang sering bekerja dengan server remote. Dengan mengikuti panduan di atas, Anda dapat dengan mudah mengkonfigurasi dan mulai menggunakan SFTP di Sublime Text, sehingga Anda dapat mengedit dan mengelola file server dengan lebih efisien dan aman. Semoga panduan ini membantu Anda dalam meningkatkan produktivitas dan keamanan kerja Anda. Selamat mencoba!



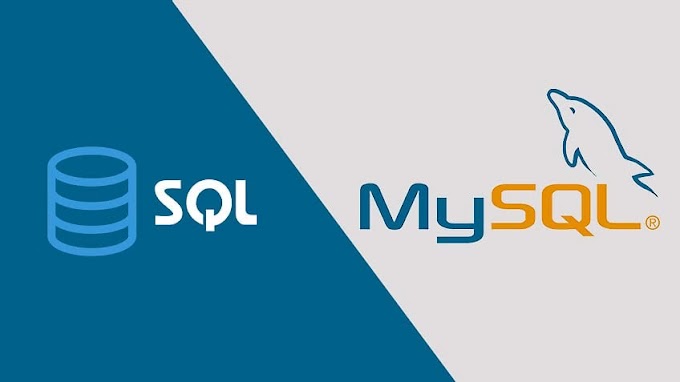

0 Komentar